
1. ¿Que es una historieta?
Se le llama historieta o comic an unj grupo de dibujos que conforman un relato.
Partiendo de la concepcion de WIIL EISNER de esta narrativa historia de dibujos que es conciderado como un arte secuencial.
Es considerada hace mucho tiempo como una cultura.
Las historietas son realizadas en papel o digitalmente podiendo formar una simple tira de prensa que divierte.
2. ¿Que es Flash? ¿cual es su uso?
Flash es una aplicacion que estudia
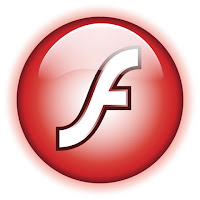 y trabaja los fotogramas destinado a la entrega de diferentes audiencias alrededor del mundo.
y trabaja los fotogramas destinado a la entrega de diferentes audiencias alrededor del mundo.
Es actualmente ultilizado y creado por ADDOBE SYSTEMS y ultiliza grafios victoriales a imagenes raster.



Los archivos de Flash, que tienen generalmente la extensión de archivo SWF, pueden aparecer en una página web para ser vista en un navegador, o pueden ser reproducidos independientemente por un reproductor Flash. Los archivos de Flash aparecen muy a menudo como animaciones en páginas Web y sitios Web multimedia, y más recientemente Aplicaciones de Internet Ricas. Son también ampliamente utilizados en anuncios de la web.

Al iniciar el programa aparece en el centro de la pantalla una ventana de bienvenida. Esta ventana siempre va a aparecer al iniciar el programa. Ofrece información sobre el programa y posibilidades de inicio ya predeterminadas.
Pero la interfaz de Flash sólo se activa al abrir un documento:
Si has usado antes versiones anteriores de Flash, u otros programas de la casa Macromedia (Dreamweaver, Fireworks, etc.), verás que la organización de la ventana de trabajo es muy parecida: en barras y paneles alrededor del área de trabajo.
Todas estas partes, que ahora vamos ver rápidamente, las iremos utilizando a lo largo del curso repetidamente. Así que no te preocupes si ahora te abruman... al trabajar con ellas nos iremos familiarizando másBarra de Menús.
Como en cualquier otro programa, en la parte superior de la pantalla se desarrolla la Barra de Menús:
- ARCHIVO: Junto con el menú de Edición, es un menú común en cualquier programa.
Nos permite manejar el flujo de trabajo con los diferentes archivos. Desde menú abriremos los documentos de trabajo, los guardaremos y los publicaremos. - EDICIÓN: Al igual que en otros programas, desde este menú podremos realizar acciones de gestión y desplazamiento (Copiar, Cortar, Pegar...).
- VER: Se facilita el trabajo en la creación de una película Flash desde el punto de vista de cómo ver el área de trabajo. Incluye las opciones de ayuda al dibujo, como son las Reglas o la Cuadrícula.
- INSERTAR: hace referencia a todos los componentes que se pueden ir incluyendo en una película Flash; desde los símbolos, los fotogramas con diferentes cualidades o las escenas de que se compone la película final (es uno de los más usados).
- MODIFICAR: Desde este menú podremos alterar cualquier componente de la película... incluso la película en sí misma (es uno de los más usados).
- TEXTO: Nos permitirá controlar los diversos atributos aplicados al texto (no lo usaremos mucho).
- COMANDOS: Este nuevo menú administra la ejecución de acciones preprogramadas llamadas comandos. (En este curso no lo usaremos).
- CONTROL: Rige la reproducción de la animación. Más que este menú usaremos la barra de herramientas de mismo nombre que veremos más adelante.
- VENTANA: Este menú gobierna la visualización y organización de toda la interfaz del programa. Desde aquí puedes visualizar y ocultar cualquier panel o barra de herramientas que desees.
- AYUDA: Como cualquier otro por grama flash incluye un menú de ayuda.
Al contrario de lo que ocurre en otros programas, la ayuda de Flash es realmente una ayuda muy útil cuando estamos perdidos o queremos introducirnos en el conocimiento de alguna parcela del programa.
¿Que es una capa y un fotograma en flash?
En cierta medida, Flash trabaja como si fuese una película. Una animación es una sucesión de imágenes fijas que, al pasar rápidamente unas detrás de otras, dan la impresión de un movimiento. Cada una de estas imágenes fijas es llamada también fotograma. Los fotogramas son representados bajo forma de rectángulos en la parte derecha del escenario.
En estos rectángulos podemos alojar tres tipos diferentes de imágenes:
- Imágenes clave Se trata de las imágenes que nosotros mismos dibujaremos
- Imágenes fijas Son las imágenes claves copiadas en los fotogramas siguientes al de la primera imagen clave de manera a producir un efecto de objeto estático.
- Imágenes de interpolación Se trata de imágenes calculadas por Flash que permiten la transición gradual entre dos imágenes claves. Este tipo de imágenes muy útiles ya que se generan automáticamente y proporcionan un efecto suave de movimiento o transformación.
Por otra parte, una animación esta generalmente constituida de una variedad de objetos diferentes, cada uno de los cuales se introduce en un momento diferente y presenta un comportamiento independiente al resto de los objetos. De manera a organizar y editar todos estos elementos Flash permite el uso de capas o calcos.
Así, una animación Flash esta compuesta de una superposición de capas en cada una de las cuales introduciremos un objeto que tendrá su propia línea de fotogramas. Estas capas nos permiten trabajar la animación en distintos planos independientes.
Por defecto, al comenzar una nueva escena encontraremos en nuestra línea de tiempo una sola capa. Progresivamente iremos introduciendo más capas que nos permitan separar cada uno de los elementos de la animación: objetos, fondo, sonidos o trayectorias.
Un uso inteligente de las capas es la base para crear animaciones de calidad.
5.
Panel y barras de herramientas
Una de las partes más importantes de Flash es el panel de Herramientas (Ventana>Herramientas).
Dentro de este Panel las herramientas se organizan por grupos:
| 1. El primer grupo nos ofrece las diferentes herramientas con que contamos para crear y modificar cualquier dibujo en el área de trabajo. En este caso se ve activada la herramienta de Selección y Movimiento (esquina superior izquierda). 2. Éstas son las herramientas de ayuda para la visualización del área de trabajo 3. Éste es el controlador de color de Flash. Dividido en el color de Contorno y de Relleno.
4. Al final del panel aparecerán las opciones de la herramienta que tengamos activada.
|
Para utilizar cualquiera de las herramientas del panel seguiremos los pasos siguientes:
- Picamos en la herramienta que queremos utilizar o bien tecleamos el carácter del teclado de la herramienta.
- Movemos el cursor a la escena y utilizamos la herramienta.
A parte de éstas, hay otras barras de herramientas, que "a priori" no están visibles, que pueden sernos de utilidad tenerlas en la pantalla de trabajo.
Desde el menú Ventana podremos acceder a las Barras de Herramientas que incluyen la barra de Herramienta Principal, Estado y Controlador.
- BARRA DE EDICIÓN
En Flash 8 la Barra de Edición está localizada justo encima de la Línea de tiempo:
Nos da información sobre el zoom al que estamos viendo la escena y nos servirá también para recibir información de la escena en la que estamos y los elementos que tenemos en juego en ese momento.
Sus diferentes aplicaciones las iremos viendo detenidamente en posteriores apartados.
- BARRA PRINCIPAL
La barra de Herramientas Principal contiene iconos que nos permiten aplicar los comandos utilizados más a menudo, como por ejemplo Guardar, Copiar, Pegar, etc.
Es aconsejable que tengamos esta barra siempre visible ya que nos va a ser útil con frecuencia.
- BARRA DEL CONTROLADOR
Esta barra de herramientas se define por los botones de Play, Rebobinar, Hacia delante, Hacia atrás, Stop, etc. con los que podremos trabajar con la vista preliminar de películas Flash .
Los botones de esta barra sólo estarán activos si la película tiene una longitud de tiempo en la Línea de tiempo.
Es decir, que la usaremos hasta la lección 4 donde empezaremos a trabajar con la Línea de tiempo.